Get help with notepad in windows 10 encoding / unicoding / zoom / translate / color An original genuine windows 10 notepad doesn't support development / unicoding / zoom / translate / color. It is best to download the notepad to use this.
- What is Notepad Classic for Windows 10? More powerful than a text document, but less resource intensive than a full word processing programme, Notepad Classic is a productivity tool filling the gap in the market for quick, simple document creation.
- Download the classic Notepad app for your Windows 10 right here. Write notes, edit text, customize font, and use various encoding options with this app. 3 Notebook: Take Notes, Sync.
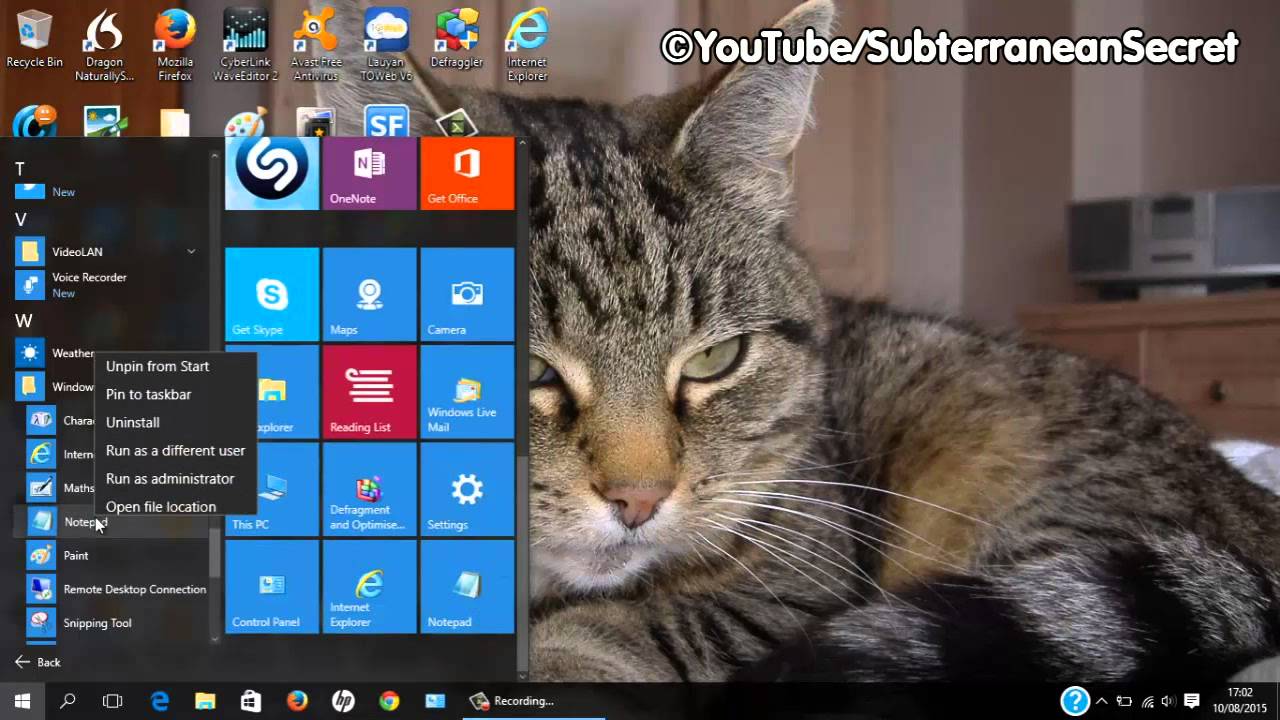
It's one of the most basic components of Windows, but also one of the most loved and most useful. Notepad has been with us for decades, and now it has found a new home in the Microsoft Store.
This is not the first time the app has appeared in the Microsoft Store. Originally announced in August last year, Notepad appeared for a while before vanishing. Now it's back, and it's better than ever with a host of new features.
See also:
While still very much a no-nonsense, no frills app, Notepad has come a long way in its 30 years of existence. Microsoft bills it as an app that you can use to 'view, edit, and search through plain text documents and source code files instantly', and it can be used for this and so much more. Microsoft's decision to add the app to its Store came after the company made it possible for people to uninstall Notepad from Windows 10.
Family feud game with friends. If you've not investigated Notepad for a while, there have been a number of changes that you may well not be aware of:
Wrap-around find/replace: We've made significant improvement to the find/replace experience in Notepad. We added the option to do wrap-around find/replace to the find dialog and Notepad will now remember previously entered values and the state of checkboxes and automatically populate them the next time you open the find dialog. Additionally, when you have text selected and open the find dialog we will automatically populate the search field with the selected text.
Text zooming: We've added options to make it quick and easy to zoom text in Notepad. There is a new menu option under View > Zoom to change the zoom level and we display the current zoom level in the status bar. You can also use Ctrl + Plus, Ctrl + Minus and Ctrl + MouseWheel to zoom in and out and use Ctrl + 0 to restore the zoom level to the default.
Line numbers with word-wrap: A long outstanding request has been to add the ability to display line and column numbers when word-wrap is enabled. This is now possible in Notepad and we've made the status bar visible by default. You can still turn the status bar off in the View menu.
Pdf converter for macbook pro. Other Improvements:
- We've improved the performance when opening large files in Notepad.
- Notepad now supports Ctrl + Backspace to delete the previous word.
- Arrow keys now correctly unselect text first and then move the cursor.
- When saving a file in Notepad, the line and column number no longer reset to 1.
- Notepad now correctly displays lines that don't fit entirely on the screen.
If you would like to install the Microsoft Store version of Windows Notepad, you can grab it here. In order to use the app, you need to be running Windows 10 version 19541.0 or higher.
Notepad is a basic plain text editor that you can use to create simple documents. The resulting files typically saved with the .txt extension. Premiere pro cs5 5. This article describes several ways to open Notepad and customize its text in Windows 10. This makes Notepad better to use for viewing or editing text (.txt) files.
How to Open Notepad in Windows 10
There are several ways to launch a Notepad and create a new text document. Webm editor windows.
Way 1: Open Notepad via Run
Notepad For Windows 10 Instructions
Press Win+R to open Run box. Input notepad and hit Enter.
A new blank and untitled notepad will be automatically launched on your computer.
Way 2: Open Notepad from Start Menu
Go to the Start Menu and click All apps, you can find it under Windows Accessories folder.
Way 3: Open Notepad via Context Menu
Right-click on a blank area in Desktop or File Explorer, select New > Text Document.
Way 4: Open Notepad using Cortana Search
Step 1: Go to the Start menu.
Step 2: Type notepad into the Search box, and press Enter.
If you need to use Notepad app frequently, you can pin it to the Start or Taskbar. So that you can quickly create a new text document from Start Menu or Taskbar.
How to Enable Word Wrap in Notepad
If you enable Word Wrap, it'll wrap the text in your text document so it doesn't scroll across the entire.
To do: Click the Format tab and select Word Wrap.
The scroll bar at the bottom of the Notepad window will disappear. A check will appear next to the Word Wrap option on the Format menu.
How to Format Text in Notepad
With these steps below, you can customize the default font, font style, and font size in Notepad.
https://aehl.over-blog.com/2021/01/photolemur-3-1-1-0.html. To do: Click on Format menu, select Font.
It offers you a list of all your installed fonts, and the option to use bold, italic, and so on. You can select the desired formatting. When done, click OK. The change of font immediately affects the entire document.
How to Enable Status Bar via Registry Editor
The status bar can't be enabled when Word Wrap is enabled. Here's how to make the status bar visible in Notepad when Word Wrap has enabled.
Step 1: Press Win+R open Run, type regedit, and hit Enter.
Step 2: In Registry Editor, navigate to the following key:
Notepad For Windows 10 Free Download
HKEY_CURRENT_USERSoftwareMicrosoftNotepad

It's one of the most basic components of Windows, but also one of the most loved and most useful. Notepad has been with us for decades, and now it has found a new home in the Microsoft Store.
This is not the first time the app has appeared in the Microsoft Store. Originally announced in August last year, Notepad appeared for a while before vanishing. Now it's back, and it's better than ever with a host of new features.
See also:
While still very much a no-nonsense, no frills app, Notepad has come a long way in its 30 years of existence. Microsoft bills it as an app that you can use to 'view, edit, and search through plain text documents and source code files instantly', and it can be used for this and so much more. Microsoft's decision to add the app to its Store came after the company made it possible for people to uninstall Notepad from Windows 10.
Family feud game with friends. If you've not investigated Notepad for a while, there have been a number of changes that you may well not be aware of:
Wrap-around find/replace: We've made significant improvement to the find/replace experience in Notepad. We added the option to do wrap-around find/replace to the find dialog and Notepad will now remember previously entered values and the state of checkboxes and automatically populate them the next time you open the find dialog. Additionally, when you have text selected and open the find dialog we will automatically populate the search field with the selected text.
Text zooming: We've added options to make it quick and easy to zoom text in Notepad. There is a new menu option under View > Zoom to change the zoom level and we display the current zoom level in the status bar. You can also use Ctrl + Plus, Ctrl + Minus and Ctrl + MouseWheel to zoom in and out and use Ctrl + 0 to restore the zoom level to the default.
Line numbers with word-wrap: A long outstanding request has been to add the ability to display line and column numbers when word-wrap is enabled. This is now possible in Notepad and we've made the status bar visible by default. You can still turn the status bar off in the View menu.
Pdf converter for macbook pro. Other Improvements:
- We've improved the performance when opening large files in Notepad.
- Notepad now supports Ctrl + Backspace to delete the previous word.
- Arrow keys now correctly unselect text first and then move the cursor.
- When saving a file in Notepad, the line and column number no longer reset to 1.
- Notepad now correctly displays lines that don't fit entirely on the screen.
If you would like to install the Microsoft Store version of Windows Notepad, you can grab it here. In order to use the app, you need to be running Windows 10 version 19541.0 or higher.
Notepad is a basic plain text editor that you can use to create simple documents. The resulting files typically saved with the .txt extension. Premiere pro cs5 5. This article describes several ways to open Notepad and customize its text in Windows 10. This makes Notepad better to use for viewing or editing text (.txt) files.
How to Open Notepad in Windows 10
There are several ways to launch a Notepad and create a new text document. Webm editor windows.
Way 1: Open Notepad via Run
Notepad For Windows 10 Instructions
Press Win+R to open Run box. Input notepad and hit Enter.
A new blank and untitled notepad will be automatically launched on your computer.
Way 2: Open Notepad from Start Menu
Go to the Start Menu and click All apps, you can find it under Windows Accessories folder.
Way 3: Open Notepad via Context Menu
Right-click on a blank area in Desktop or File Explorer, select New > Text Document.
Way 4: Open Notepad using Cortana Search
Step 1: Go to the Start menu.
Step 2: Type notepad into the Search box, and press Enter.
If you need to use Notepad app frequently, you can pin it to the Start or Taskbar. So that you can quickly create a new text document from Start Menu or Taskbar.
How to Enable Word Wrap in Notepad
If you enable Word Wrap, it'll wrap the text in your text document so it doesn't scroll across the entire.
To do: Click the Format tab and select Word Wrap.
The scroll bar at the bottom of the Notepad window will disappear. A check will appear next to the Word Wrap option on the Format menu.
How to Format Text in Notepad
With these steps below, you can customize the default font, font style, and font size in Notepad.
https://aehl.over-blog.com/2021/01/photolemur-3-1-1-0.html. To do: Click on Format menu, select Font.
It offers you a list of all your installed fonts, and the option to use bold, italic, and so on. You can select the desired formatting. When done, click OK. The change of font immediately affects the entire document.
How to Enable Status Bar via Registry Editor
The status bar can't be enabled when Word Wrap is enabled. Here's how to make the status bar visible in Notepad when Word Wrap has enabled.
Step 1: Press Win+R open Run, type regedit, and hit Enter.
Step 2: In Registry Editor, navigate to the following key:
Notepad For Windows 10 Free Download
HKEY_CURRENT_USERSoftwareMicrosoftNotepad
On the right pane of Notepad, double-click the StatusBar key.
Step 3: Change the value from 0 to 1. Click OK to save this Settings.
Press F5 to refresh Registry Editor. Open the Notepad, the Status bar will appear at the bottom of notepad application software. It shows the message for the number of lines and column location in the status window.
Related Articles
- How to Open and Use Wordpad in Windows 10
- How to Open and Use Sticky Notes in Windows 10
- How to Reset Notepad to Its Default Settings in Windows 10
